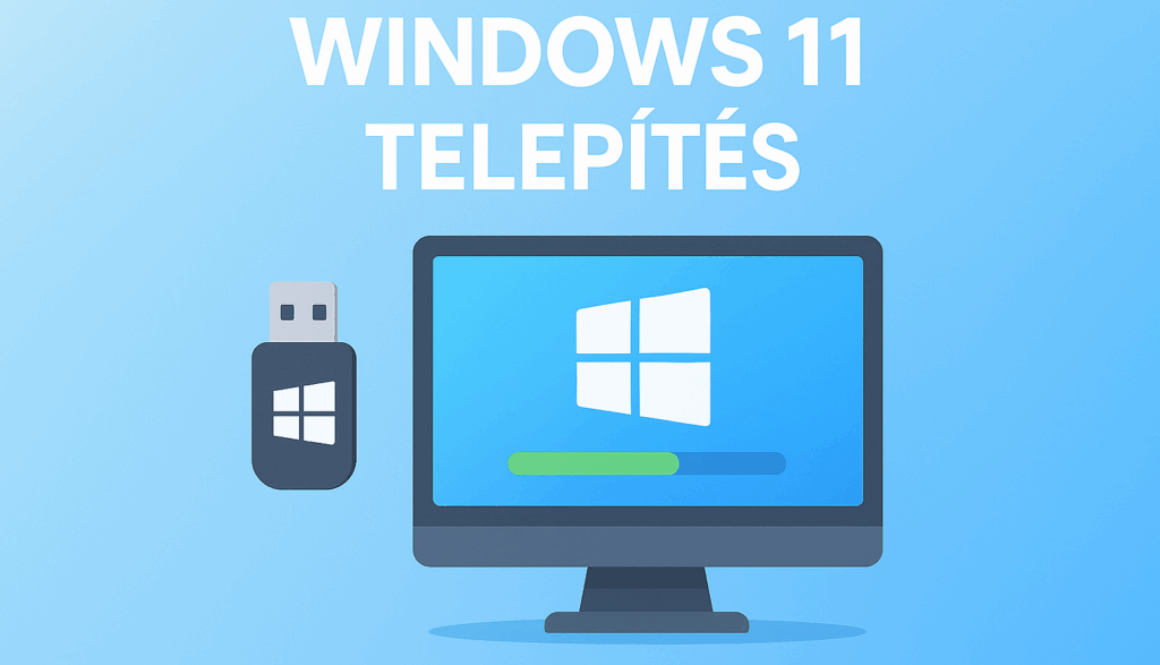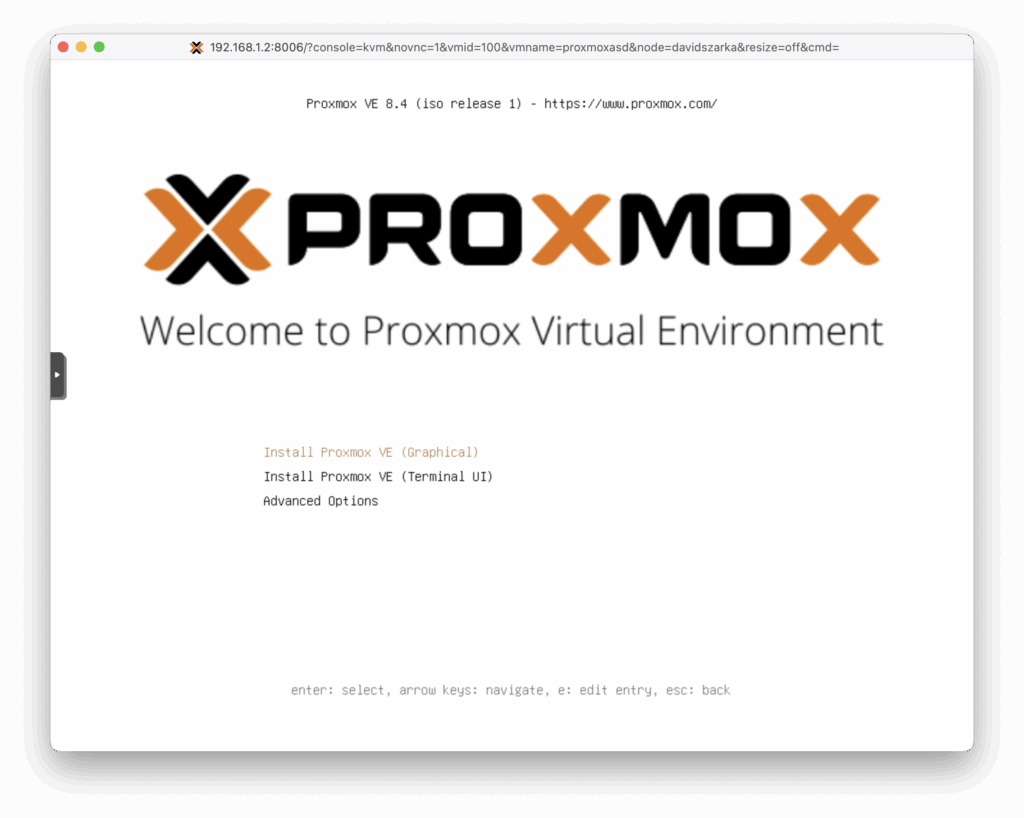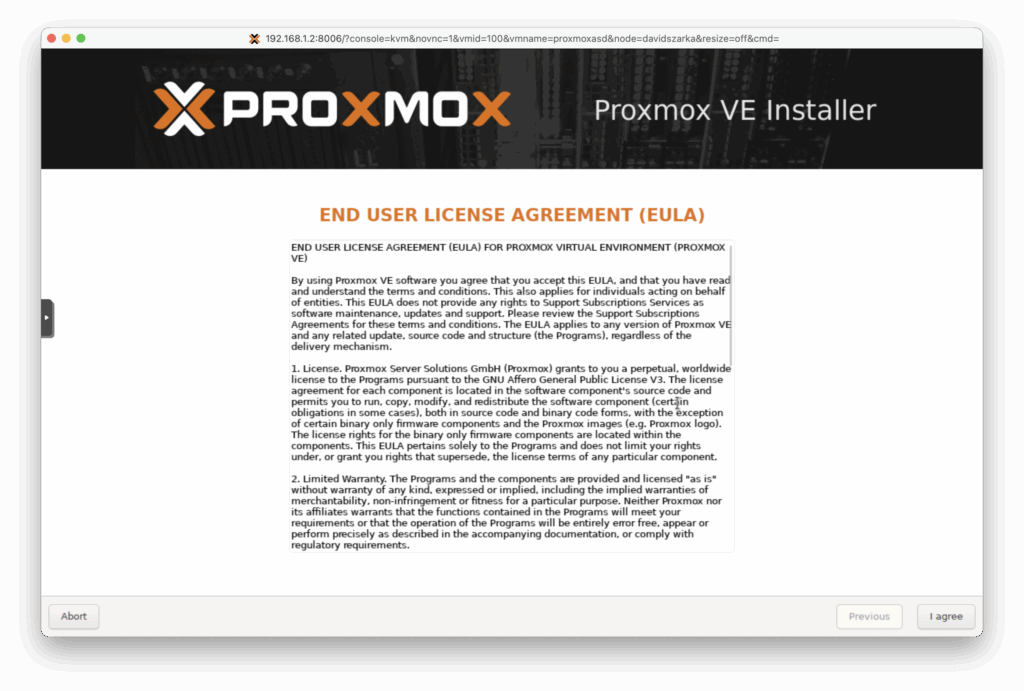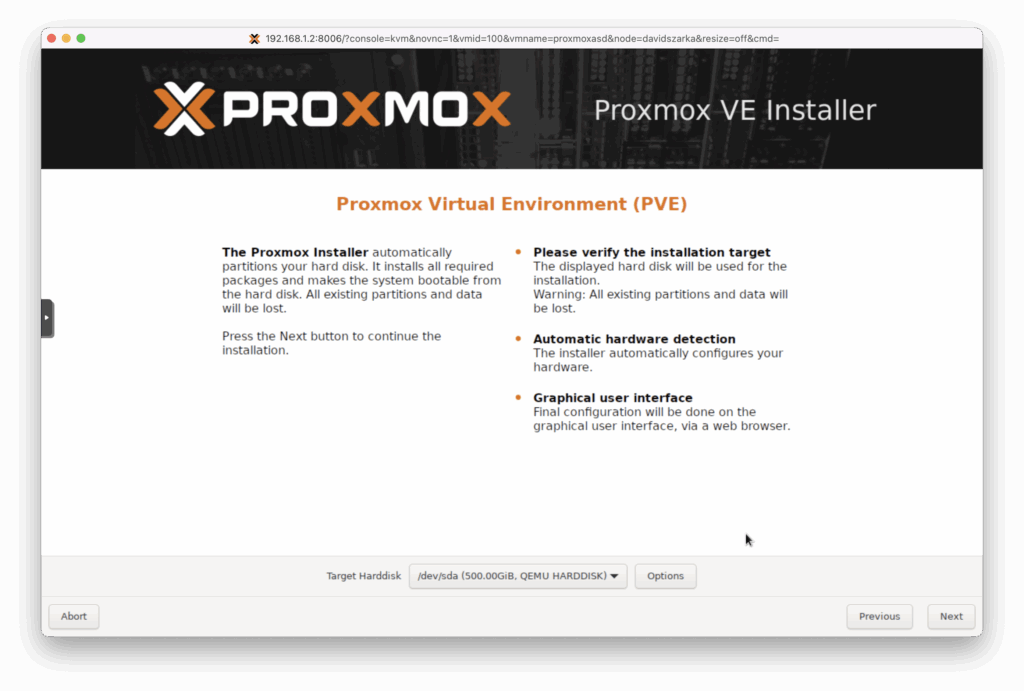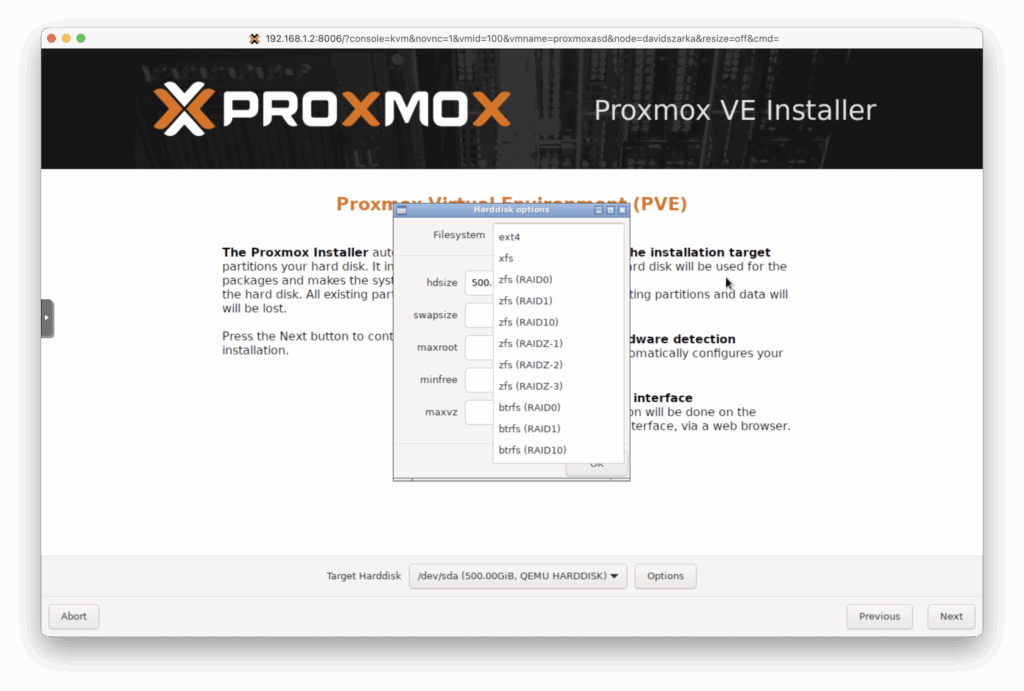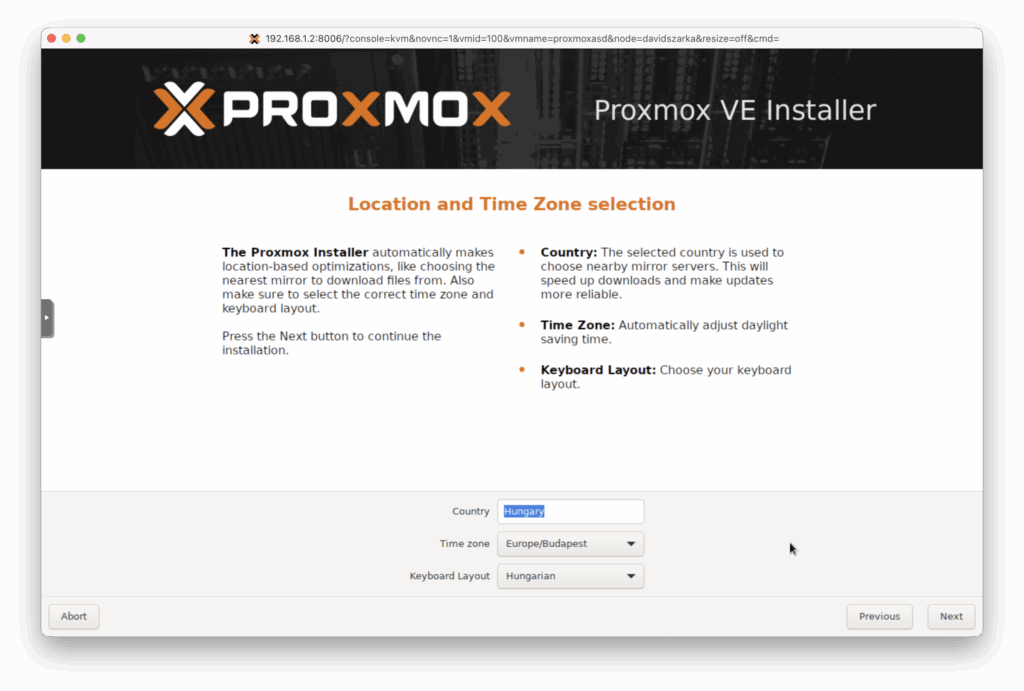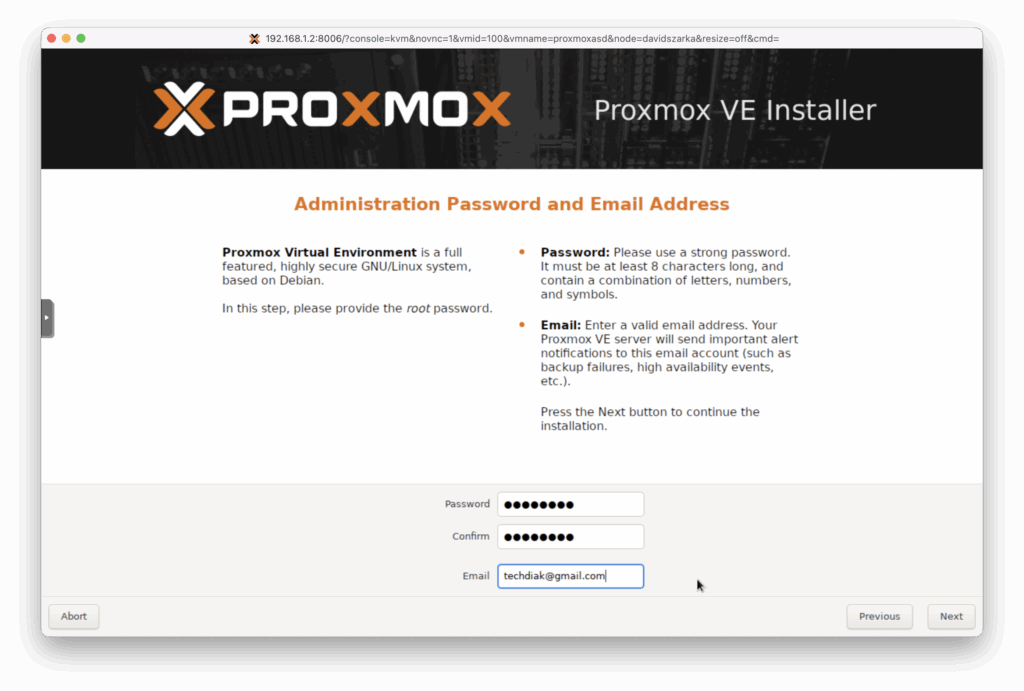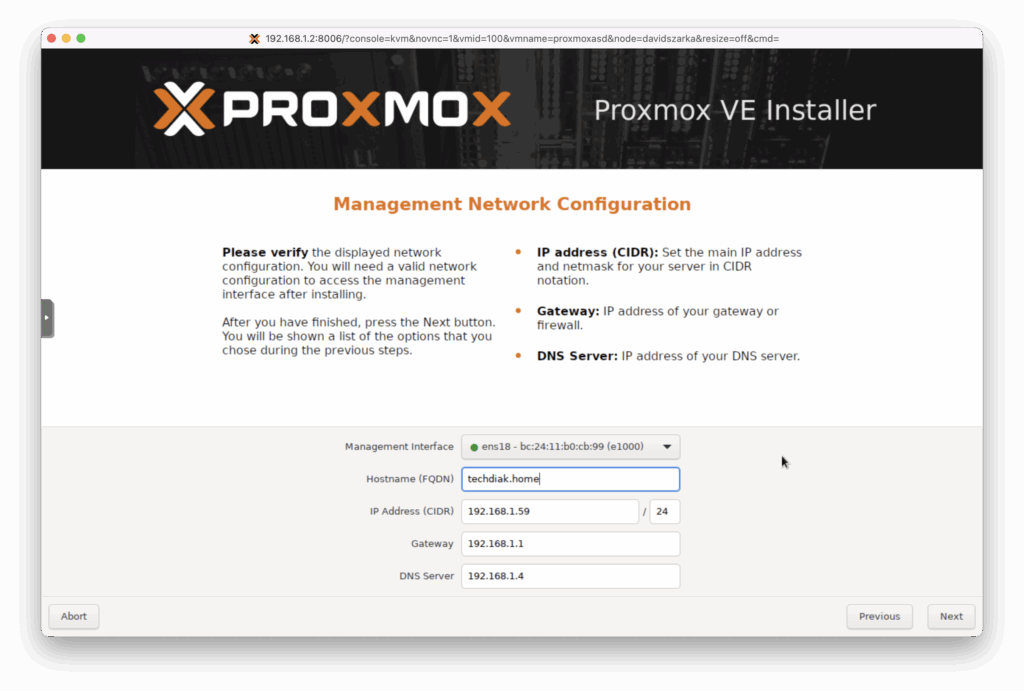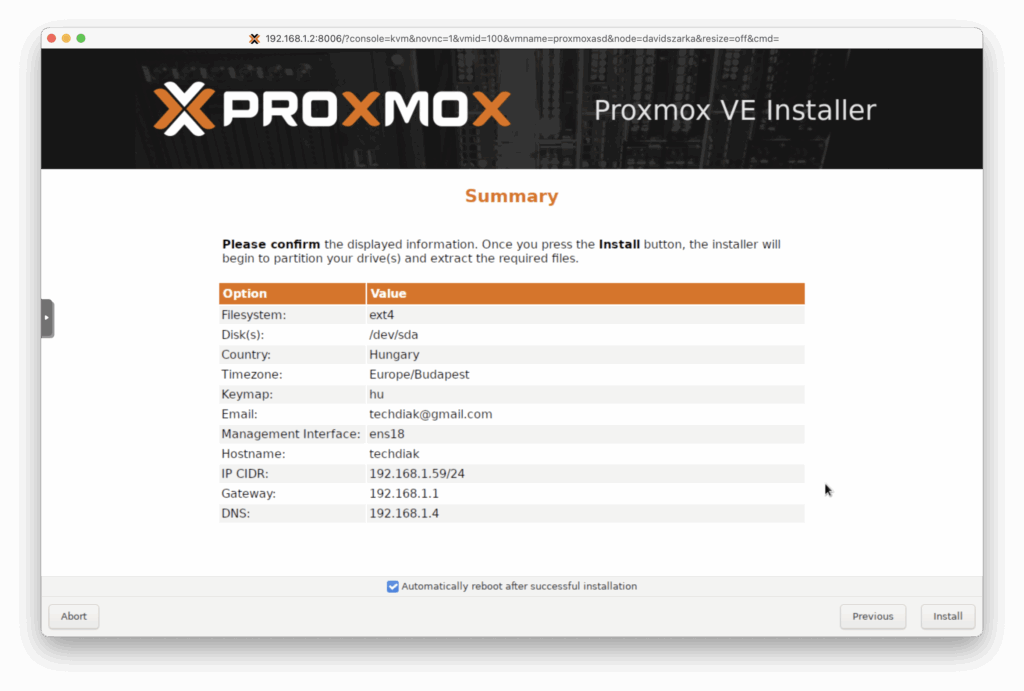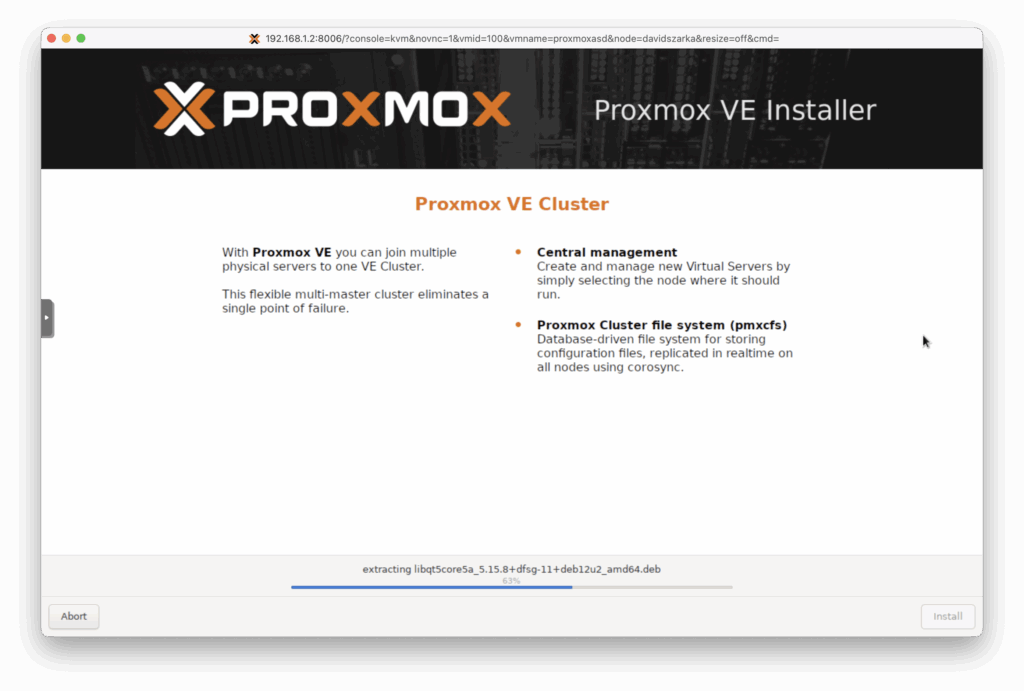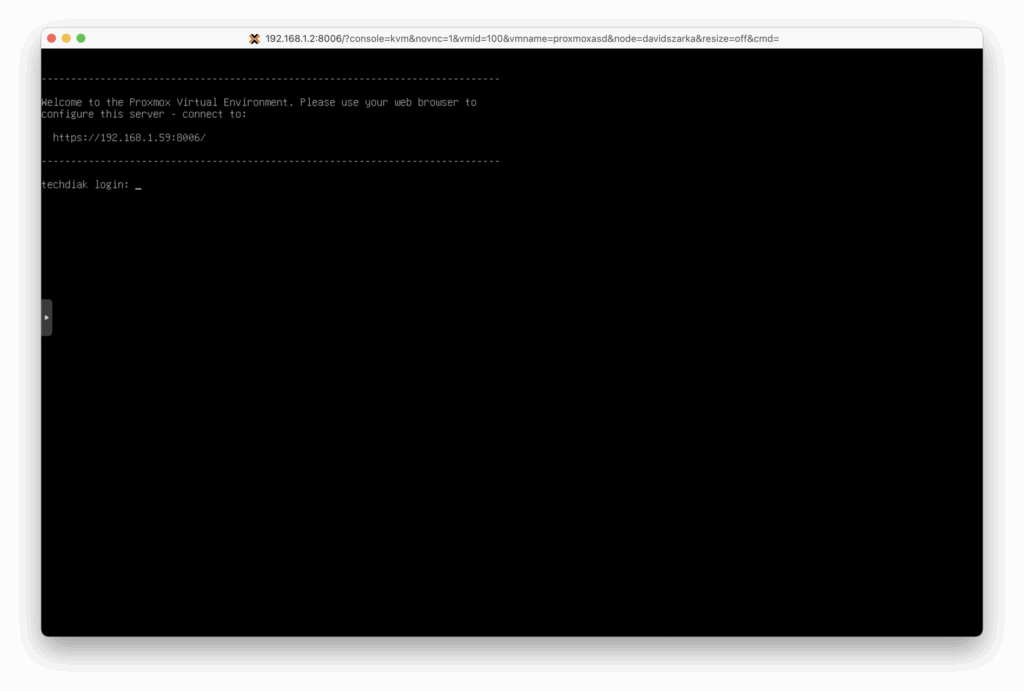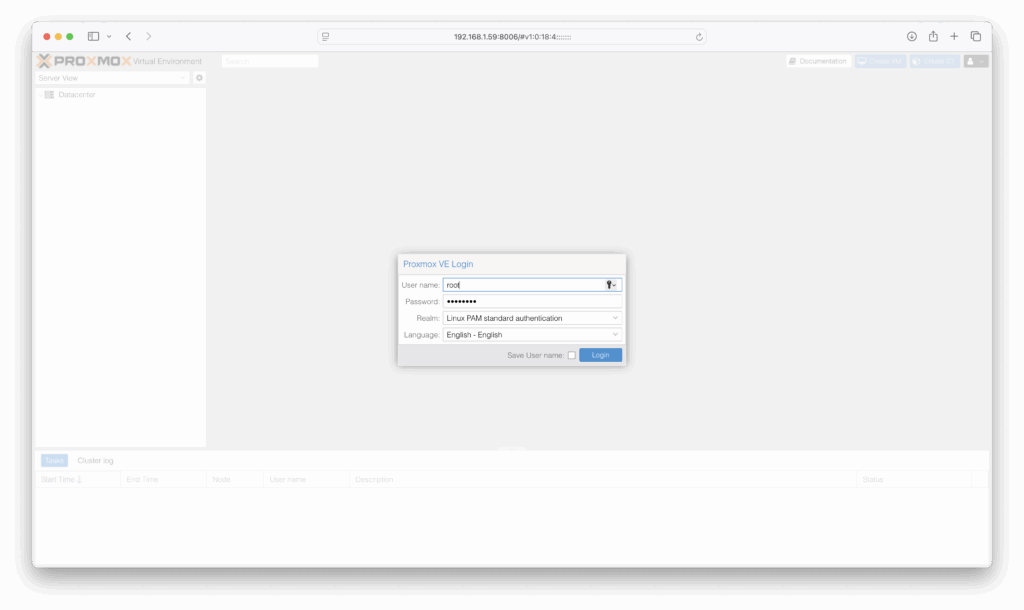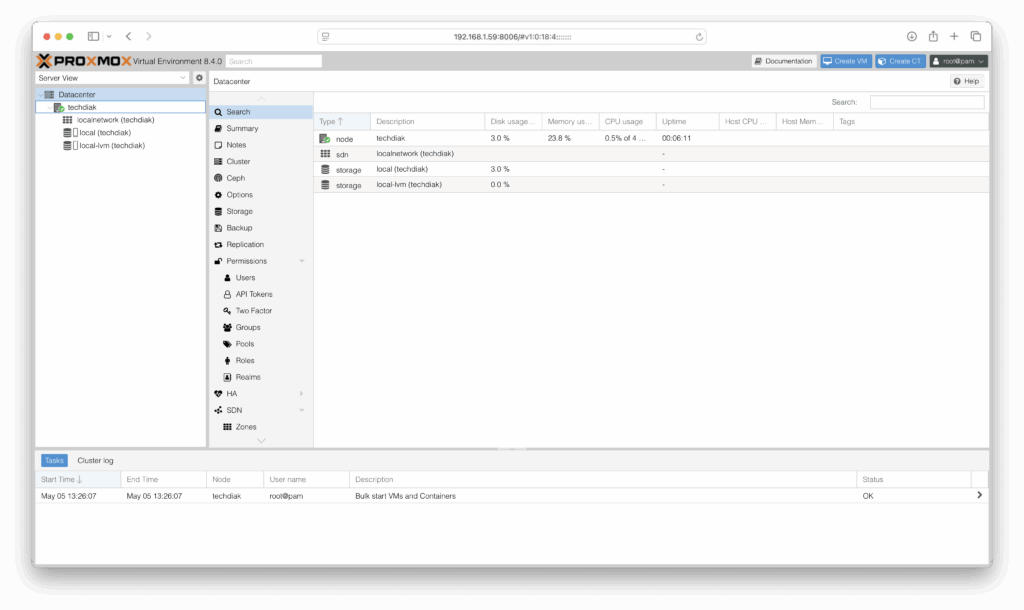Windows 11 telepítés
A Windows 11 a Microsoft legújabb operációs rendszere, amely letisztult dizájnt, új funkciókat és fokozott biztonságot kínál. Akár egy új számítógépre szeretnéd feltenni, akár meglévő rendszeredet frissítenéd, a telepítési folyamat elsőre bonyolultnak tűnhet. Ebben a bejegyzésben lépésről lépésre bemutatjuk, hogyan tudod egyszerűen, biztonságosan és gyorsan telepíteni a Windows 11-et – akár teljesen kezdőként is.
Telepítő lemez
Első sorban hozzuk létre telepítő meghajtónkat. Erre a feladatra használhatjuk a Rufus programot, amely kellően egyszerű és gyors. Kövesd a bejegyzésben található lépéseket és pár perc alatt meg is leszel.
Ehhez szükséges lesz egy ISO fájlra amit a hivatalos Microsoft oldaláról tudsz letölteni.
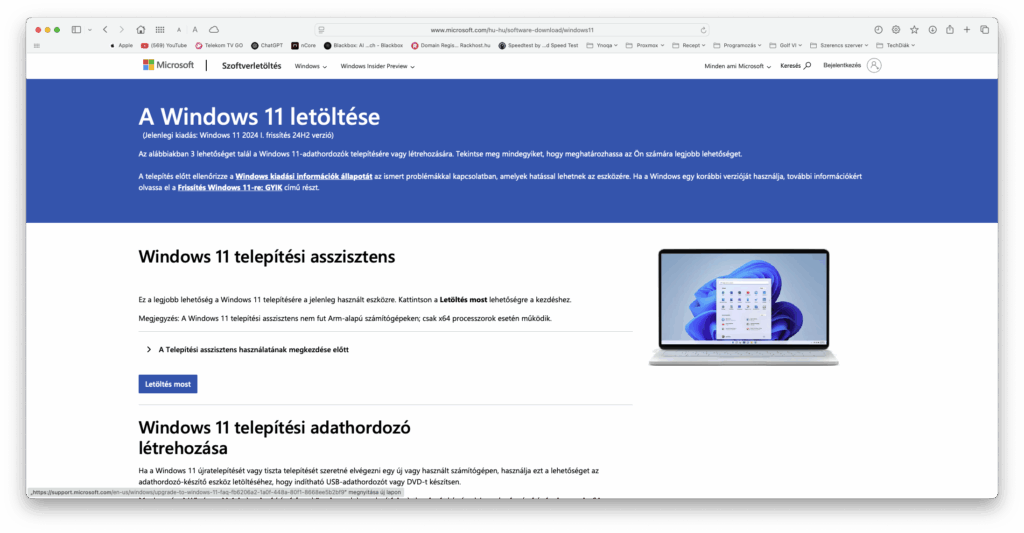
Telepítés megkezdése
Kezdjük meg a telepítést. Miután kiválasztottuk a telepítő meghajtónkat, már el is kezdhetjük. Először a telepítési varázslót fogjuk látni, ahol néhány beállítás után meg is kezdődhet a telepítés.
Válasszuk ki a telepítő nyelvét. Ha magyar nyelvű ISO fájlt töltöttünk le, akkor automatikusan azt fogjuk látni.
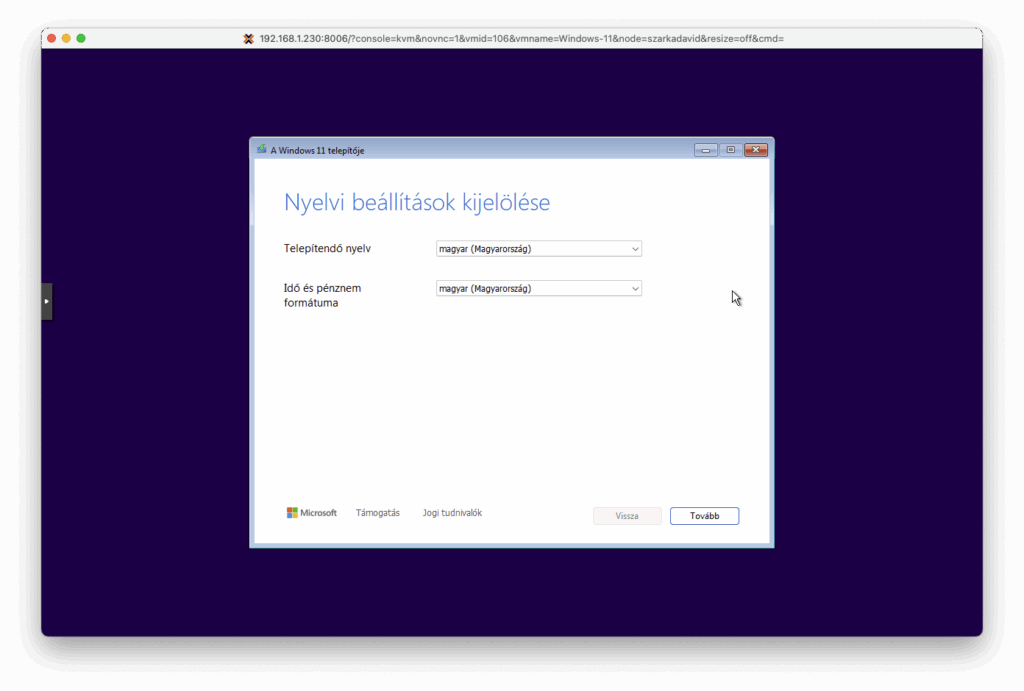
Meg kell adnunk milyen nyelvű billentyűzetet használunk. Ez csak a telepítésre vonatkozik, később majd be kell azt állítanunk, hogy maga az operációs rendszert milyen nyelvű billentyűzettel szeretnénk használni.
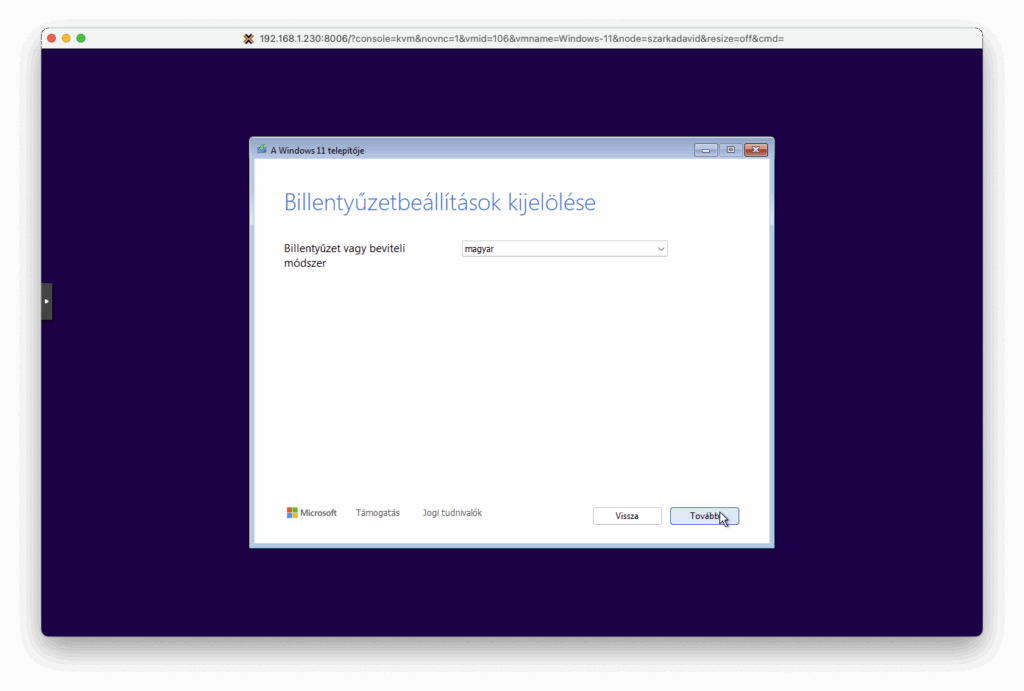
Válasszuk ki, hogy Windows 11 telepítése és fogadjuk el, hogy minden fájl törlődni fog meghajtónkról. Ha egy teljesen új gépet telepítesz fel akkor ezzel nem lesz probléma. Viszont ha már egy meglévőre, akkor érdemes előtte egy biztonsági mentést készíteni.
Figyelem! A meghajtónkról minden fájl törlődni fog!

Mivel ez nem egy ingyenes operációs rendszer így meg kell adnunk a termék kulcsunkat. Ha ezzel még nem rendelkezünk, akkor válasszuk a Nincs termékkulcsom opciót, és majd a későbbiekben megadjuk.
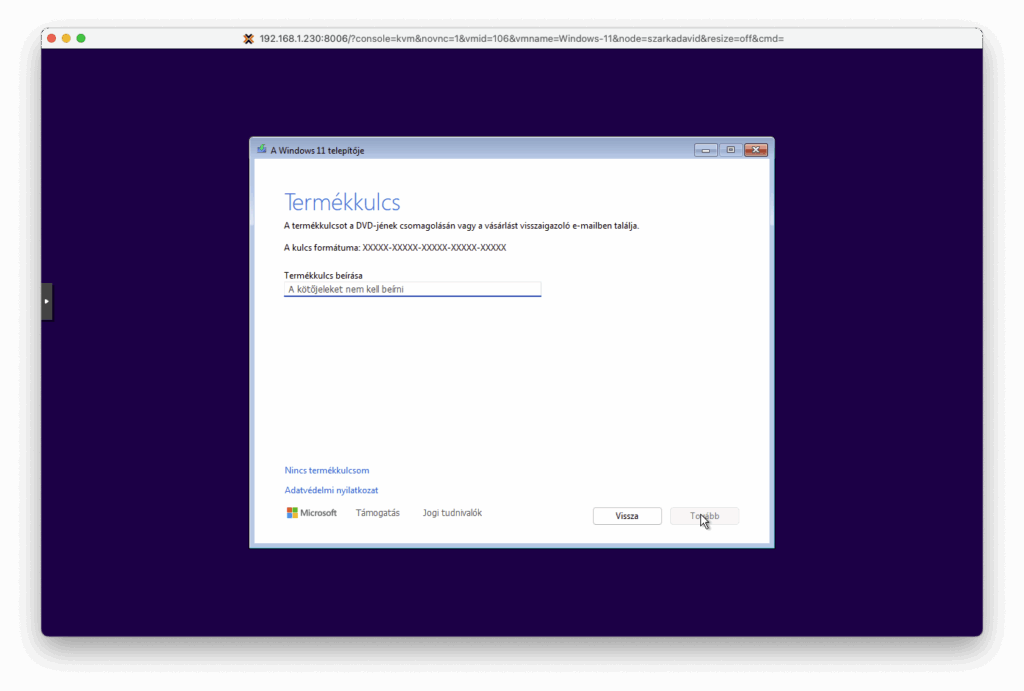
A Windows 11-es rendszerből mint még sok más operációs rendszernek több féle változata van. Válasszuk ki azt a fajtát amire a termékkulcsunk szól, de ha ez nincs akkor válasszunk szabadon.
Ha többet szeretnél a megtudni a változatairól akkor a Windows 11 változatai bejegyzésünkben elolvashatod. Én most a Windows 11 Pro verziót fogom telepíteni.
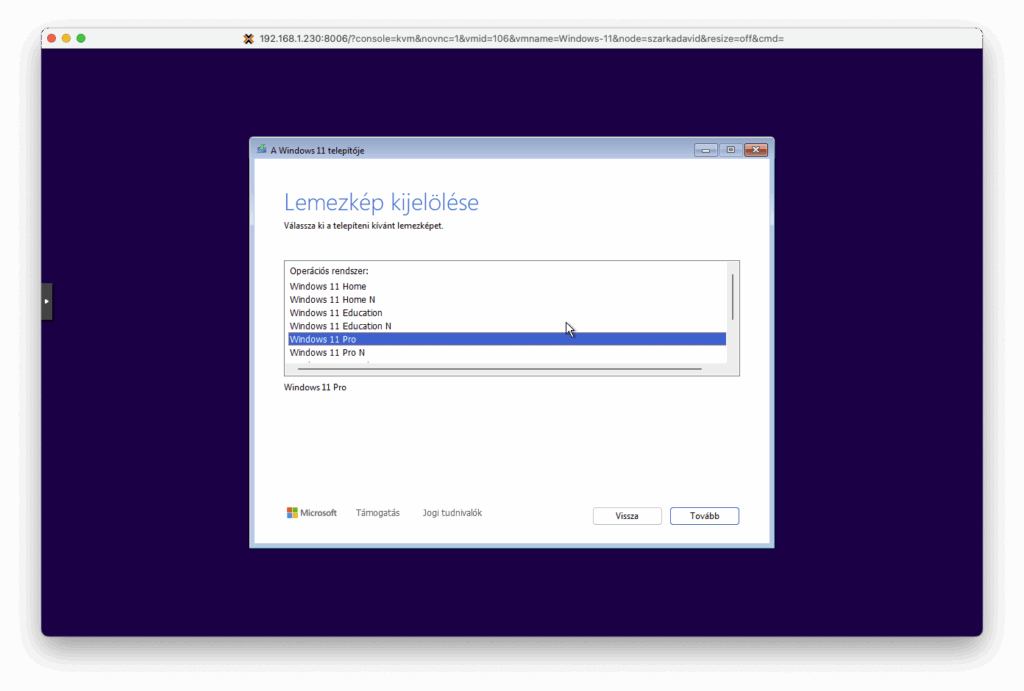
A következő lépésben megtekinthetjük a license feltételeket. Ezt is érdemes lenne elolvasni, hogy mit fogadunk el. Ha mindent elfogadunk akkor nyomuk meg az Elfogadás gombot.

Meghajtó kiválasztása során vegyük figyelembe, mennyi meghajtó van a számítógépünkben. Ha rendelkezünk például egy SSD-el és egy HDD-el, akkor érdemes az SSD-re telepíteni a gyorsabb rendszerindulás miatt.
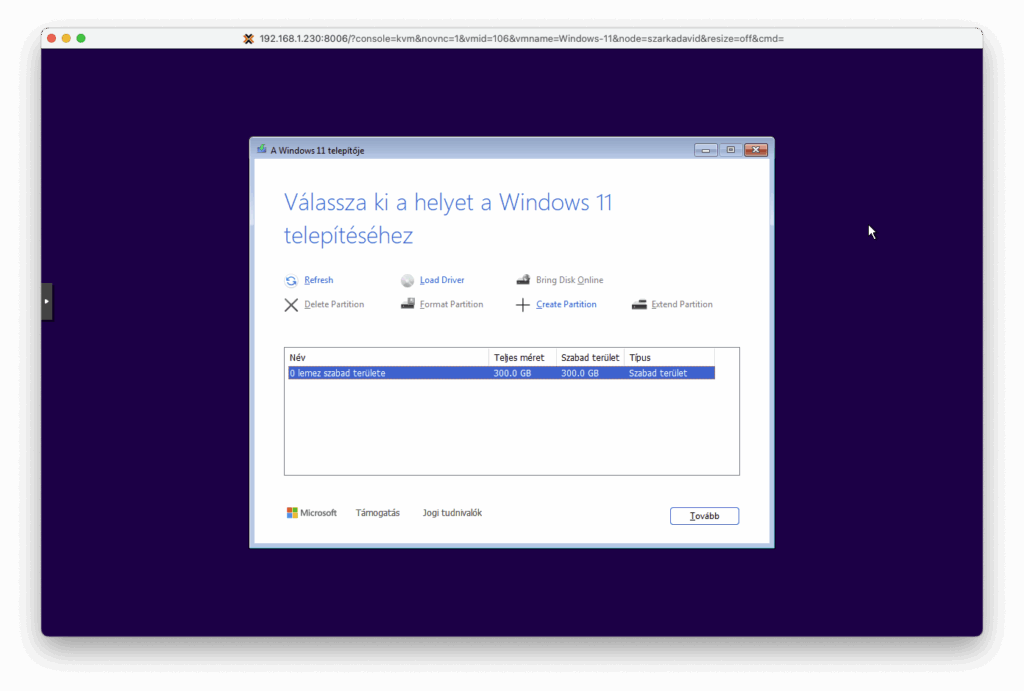
Ha mindezzel készen vagyunk, megkezdhetjük a telepítést. Ez egy kis időt igénybe fog venni, de várjuk meg türelmesen és ami fontos, hogy ne kapcsoljuk ki a számítógépünket.
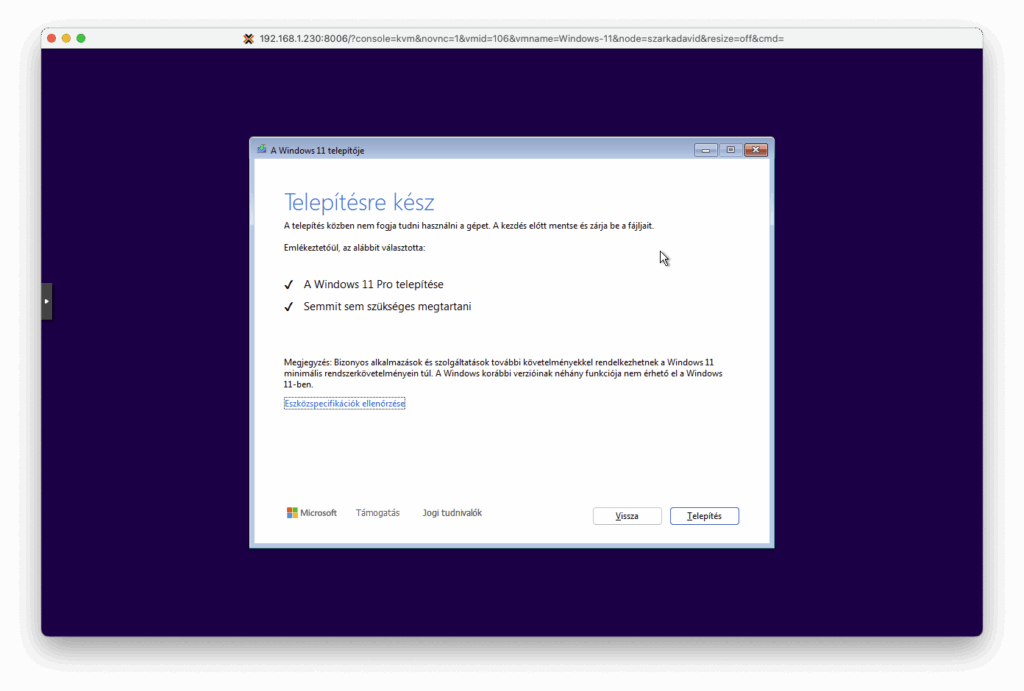
Telepítést után már a Windows 11 tényleges felületét fogjuk látni. Itt következni fog pár beállítás. Előszőr válasszuk ki az országot és a régiót.
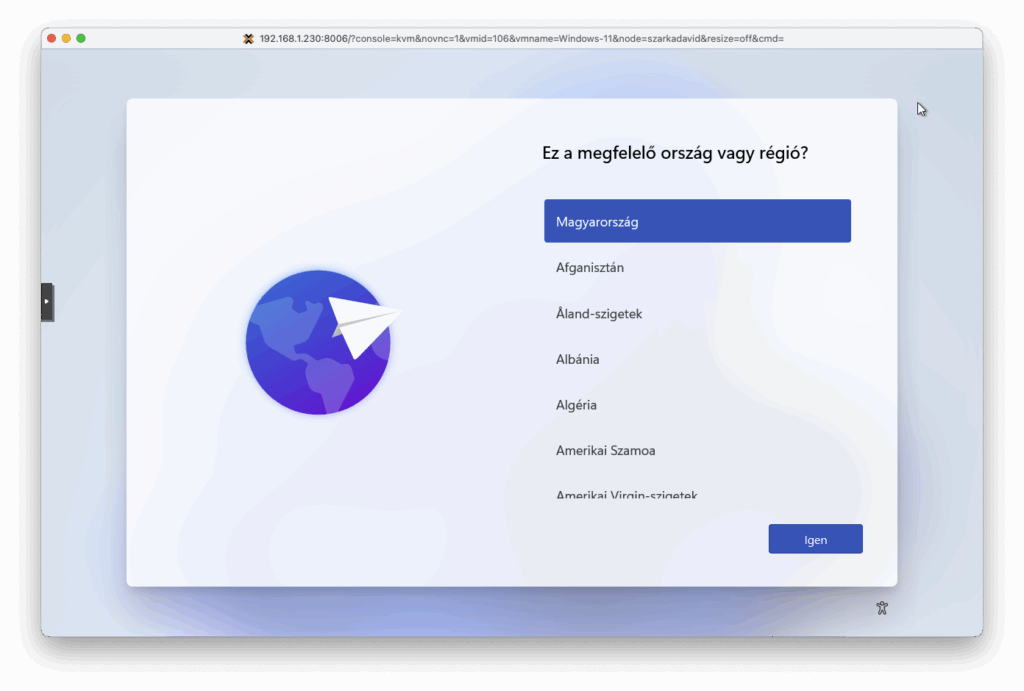
Adjuk meg azt, hogy milyen nyelvű billentyűzetet szeretnénk használni. Későbbikben természetesen meg fogjuk tudni változtatni. Ezt már a tényleges operációs rendszerhez állítjuk be.
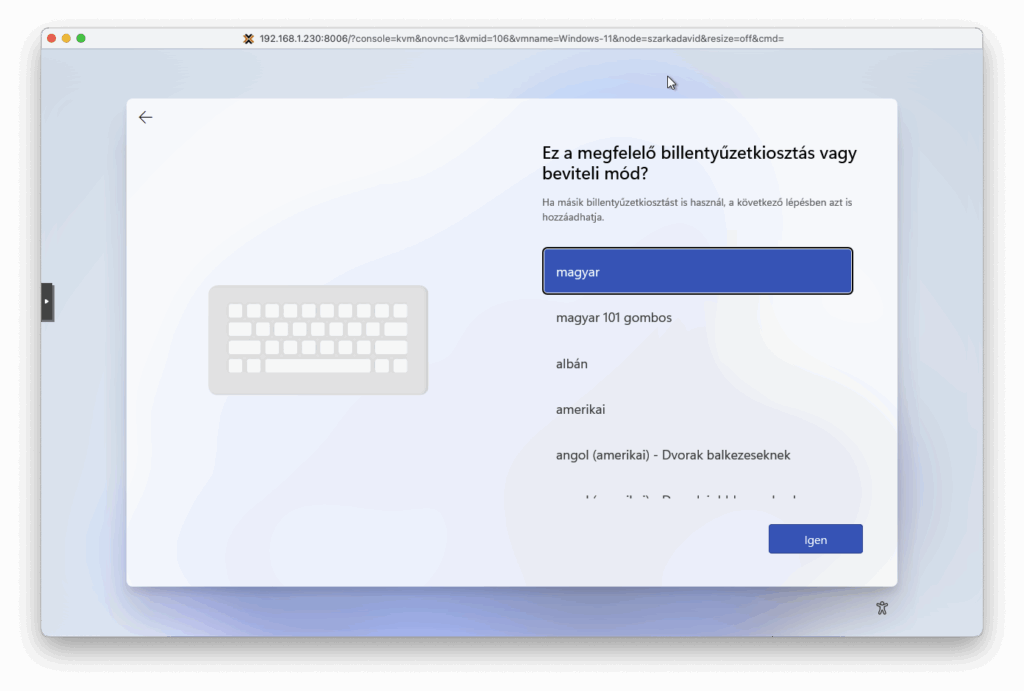
Lehetőségünk van más nyelvű kiosztást is hozzáadni, de ha nem szeretnénk akkor csak válasszuk a Kihagyás gombot.

Adjuk meg a számítógépünk egyedi nevét. Ide bármit megadhatunk, de ha nem szeretnék akkor csak hagyjuk ki és automatikusan kapni fog egy nevet.

Hozzuk létre felhasználói fiókunkat. Két féle opcióból választhatunk, vagy egy Microsoft fiók segítségével bejelentkezünk vagy csak egy sima egyszerű felhasználót hozunk létre.
Ha nem szeretnél bejelentkezni Microsoft fiókodba akkor válaszd a Beállítás munkahelyi vagy iskolai használatra opciót.
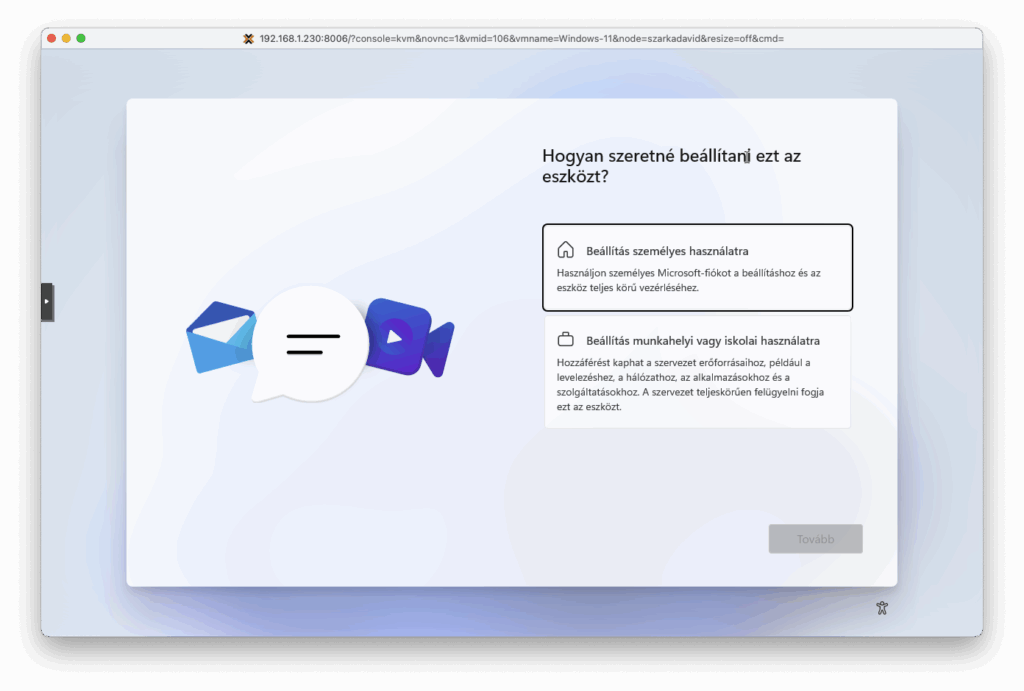
Itt válaszd a Bejelentkezési beállítások opciót.
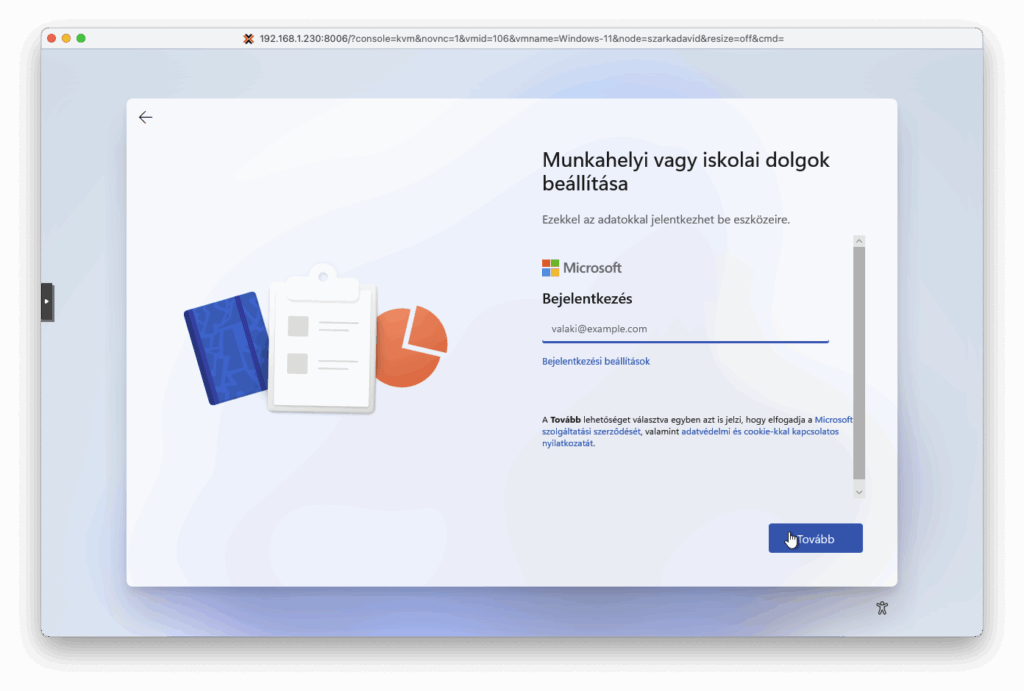
Majd a Tartományhoz való csatlakozás menüpontot.
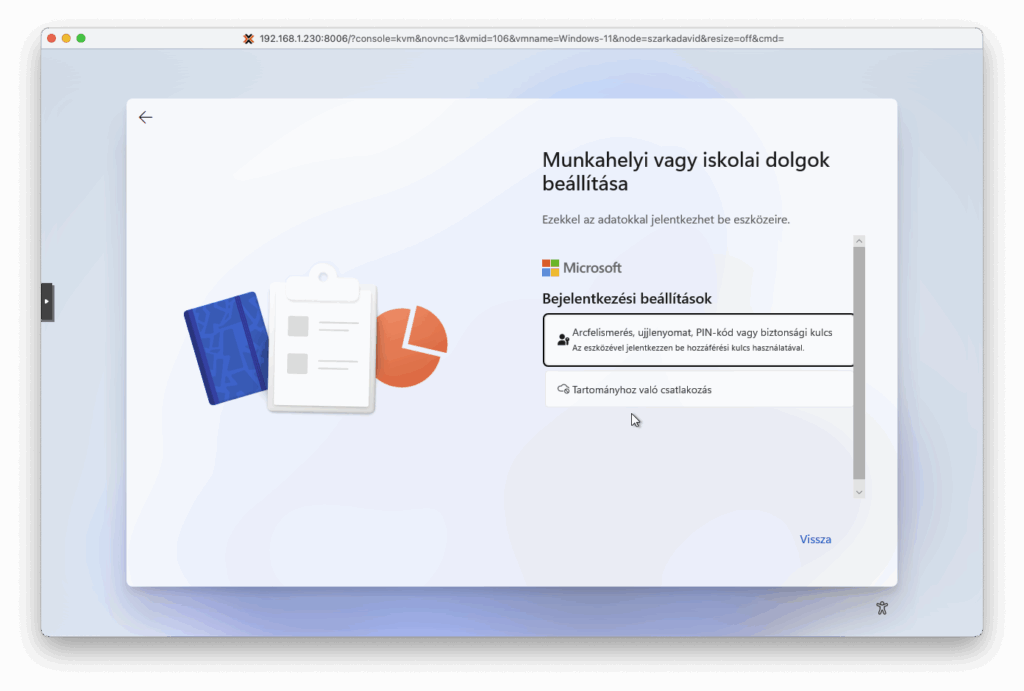
Adjuk meg felhasználó nevünket, amivel használni fogjuk gépünket. Itt is szintén bármit megadhatunk.
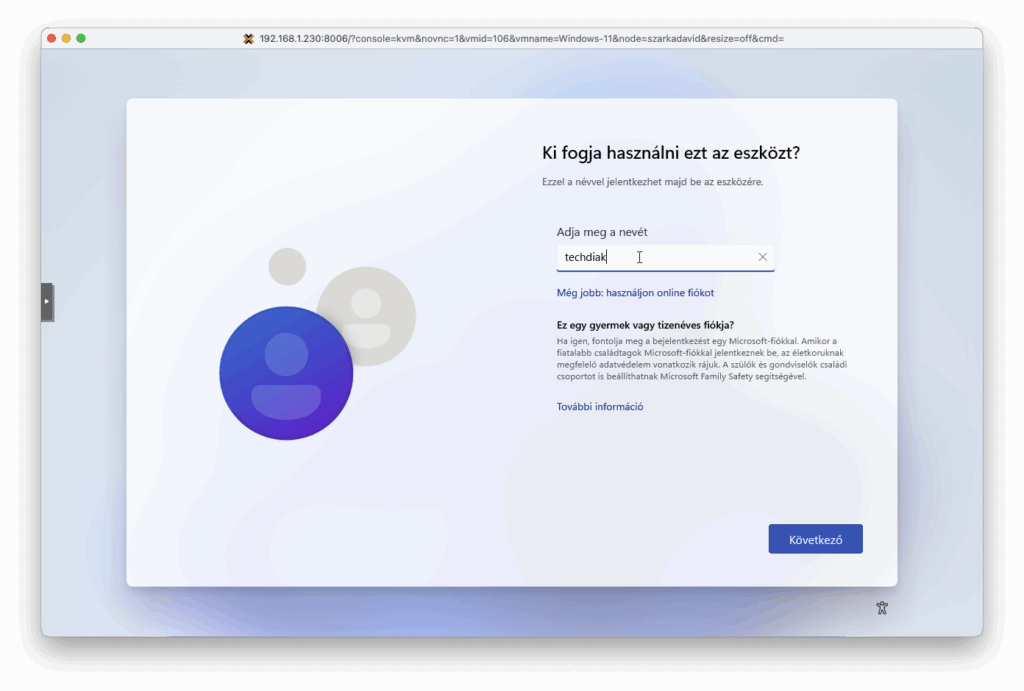
És adjuk meg jelszavunkat. Fontot hogy olyan jelszót adjunk meg, amit nem felejtünk el. Ismételjük meg ezt, majd meg kell adnunk három emlékeztetőt, ami akkor fog jól jönni, ha elfejeltettük jelszavunkat.
Ha nem szeretnél jelszót megadni, és anélkül szeretnéd használni a gépedet, akkor hagyd üresen és nyomj simán csak egy Enter-t.
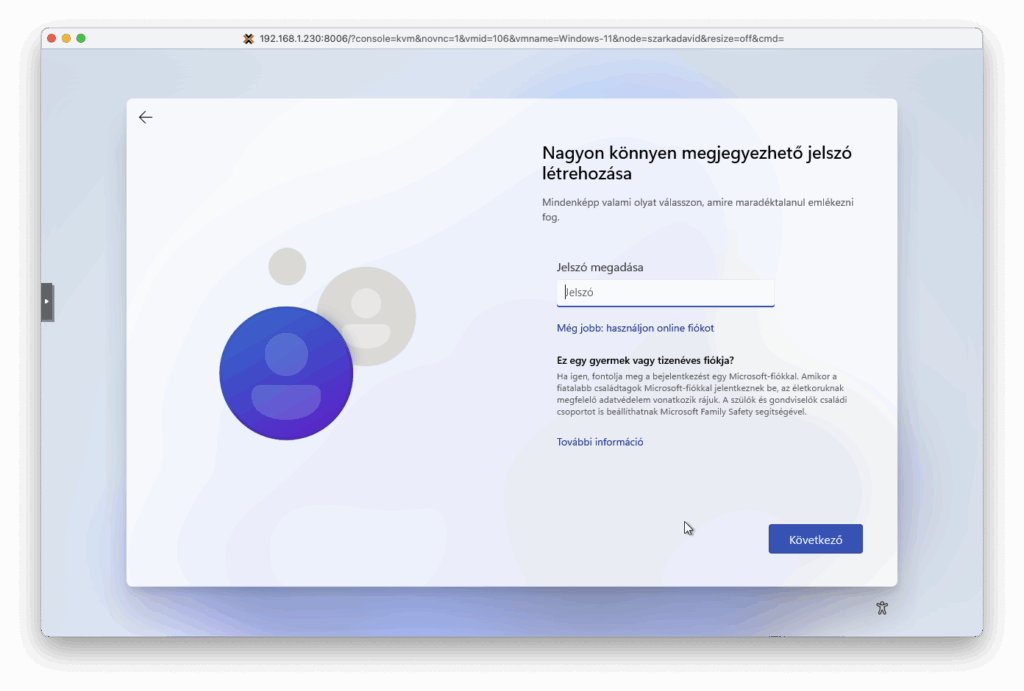
Most egy elég sok lépésből nevezzük kérdőív fog következni, ahol döntsük el, hogy azt a funkciót engedélyezni szeretnénk vagy sem. Akkor sem történik semmi ha mindent elutasítunk.
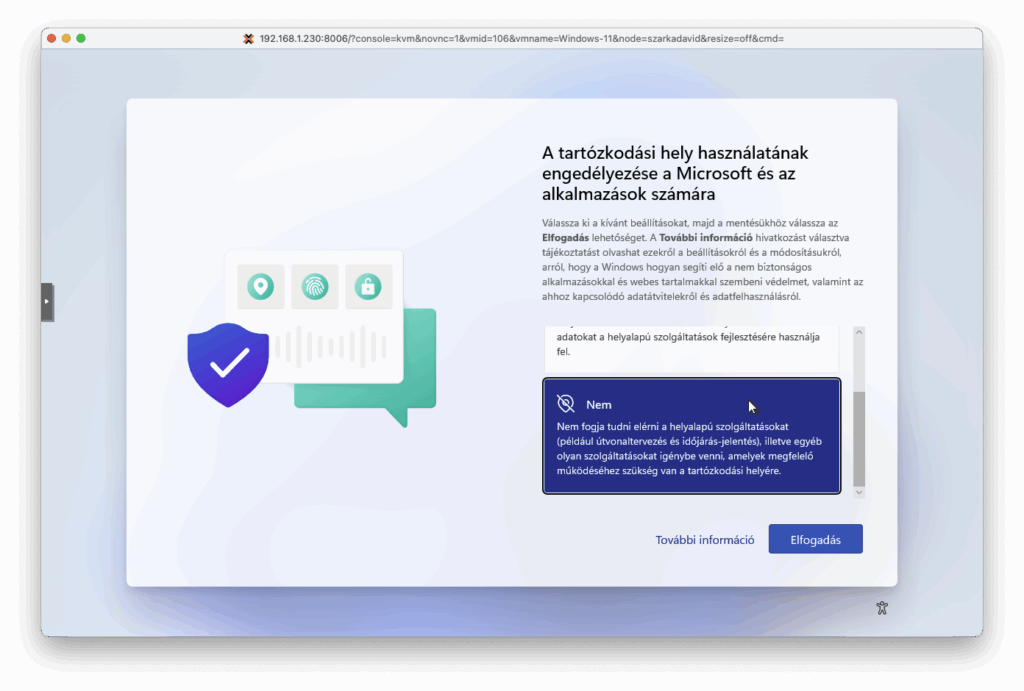
Végső folyamatban beállít mindent a számítógépük. Ezt is várjuk meg türelmesen, néhány percig eltarthat. Fontos hogy itt se kapcsoljuk ki számítógépünket.
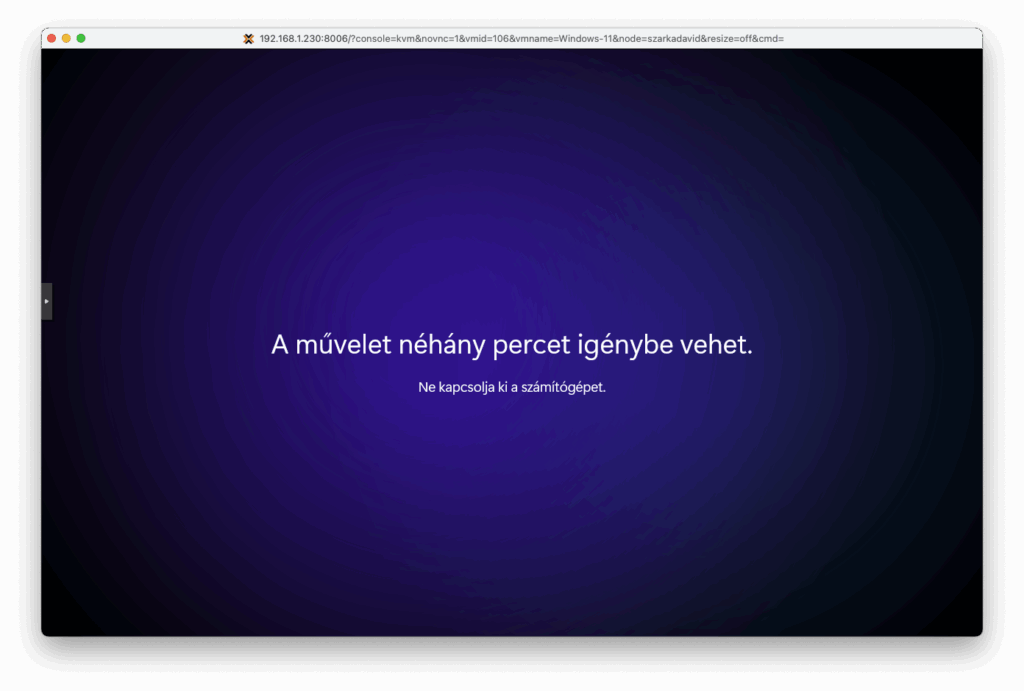
Mostmár gyönyörködhetünk a munkánkban. Ha mindent jól csináltunk, készen is áll a gépünk a használatra.
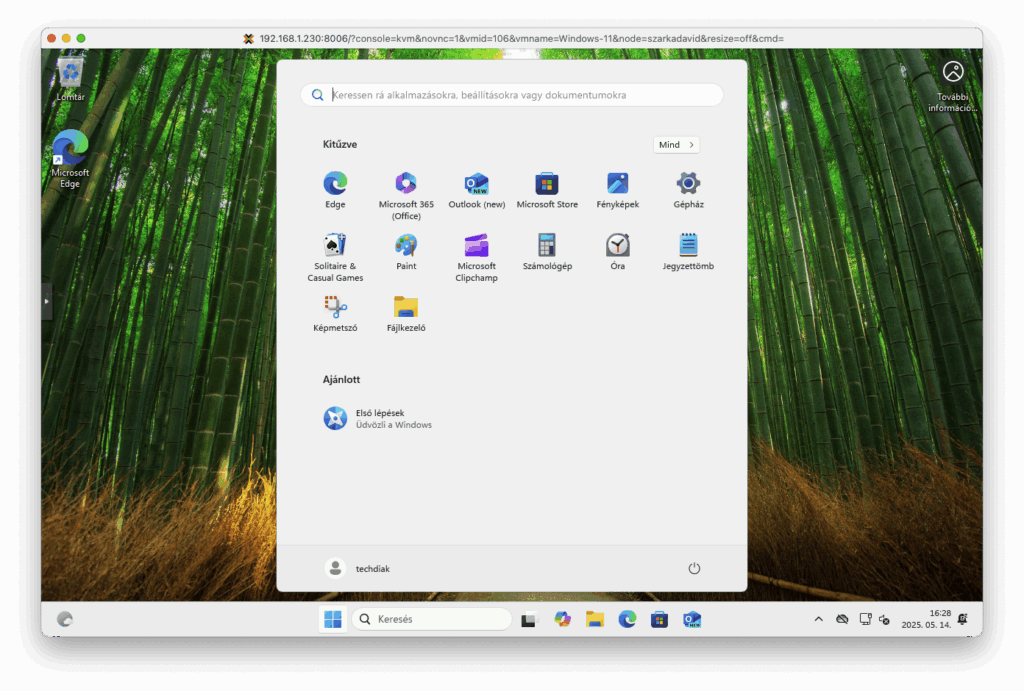
Összegzés
A Windows 11 telepítés nem ördöngösség, még akkor sem, ha korábban nem csináltál ilyet. Egy kis előkészülettel és a megfelelő eszközökkel néhány lépés alatt teljesen új élményben lehet részed. Ne feledd, mindig készíts biztonsági mentést, és figyelj arra, hogy a géped megfelel a követelményeknek. Ha minden megvan, irány az új Windows világ!
Neked sikerült? Vagy lenne még valami kérdésed? Írd meg kommentben!