Proxmox telepítés
Először is fontos átgondolunk, hogy biztos bele akarunk-e vágni. Ha csak kipróbálni szeretnénk vegyük fontolásba azt a verziót is, hogy meglévő számítógépünkön egy virtuális gépként telepítjük és próbáljuk ki. Windows VirtualBox.
Legelső lépések
Első lépésként készítsük el a telepítő pendrive-ot. Ehhez egy programra (Rufus) és maga az ISO fájlra lesz szükségünk. Proxmox ISO letöltés, itt több opcióból is választhatunk, de nekünk a “Proxmox VE ISO Installer” fog kelleni.

Miután letöltött készítsük el a telepítő pendrive-ot. Itt találsz róla több információt: Rufus.
Telepítés megkezdése
A telepítés megkezdésekor három opcióból lehet választani. Most a legegyszerűbb és legkönyebb módszert fogjuk használni. Ez a grafikus telepítés. Rendkívül egyszerűen használható még annak is aki ilyennel még nem találkozott.
Telepítési lehetőségek:
- Graphical – Ez az alapértelmezett, grafikus telepítő, amely a legegyszerűbb és a leggyorsabb módja a telepítésnek. Automatikusan elindítja a telepítőt, végigvezet egy GUI-s telepítési folyamaton.
- Terminal UI – Ez a telepítési mód egy szöveges felületen fut. Főként haladó felhasználóknak, akik problémát akarnak elemezni vagy manuálisan beavatkozni.
- Advanced Options – Ebben a telepítési folyamatban lehetőségek vannak speciális funkciókra mint például ZFS telepítés, kernel paraméterek beállítása és speciális hibakeresési módok vagy más fájlrendszerek használata.
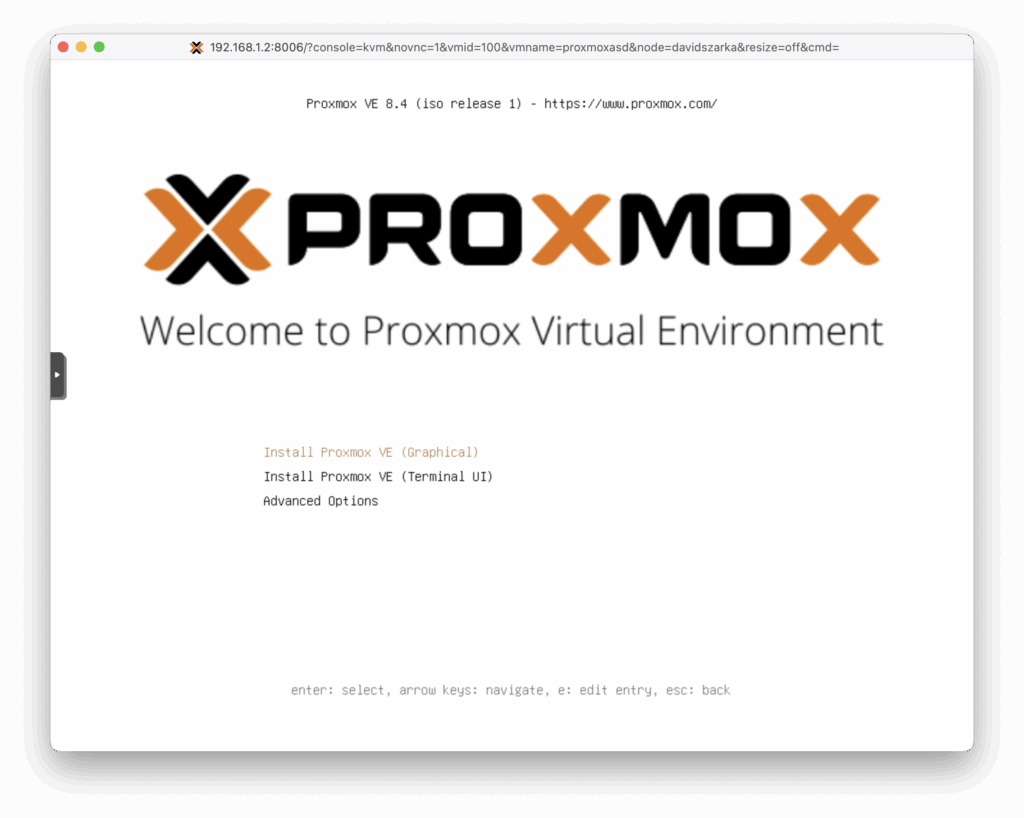
Ahhoz hogy kiválasszuk nyomjuk meg az Enter-t vagy ha esetleg más telepítési formát szeretnénk választani akkor a nyilak segítségével tudunk navigálni.
Ekkor megkezdi a telepítést, ez általában néhány perc alatt sikerülni szokott, de nyilván függ a számítógépedtől. Várjuk meg, hogy végig menjen majd el is kezdhetjük a beállítását.
Ez a folyamat rendkívül egyszerű és gyors lesz, csak néhány adatot kell megadni és kitölteni.

Következő lépésben megtekinthetjük a License szerződést amit érdemes végigolvasni. Ezt a részt sokan kihagyják de egyszer vegyük a fáradtságot és nézzük át mit is fogadunk el. Ha egyet értünk mindennel akkor fogadjuk el az I agree gomb megnyomása segítségével.
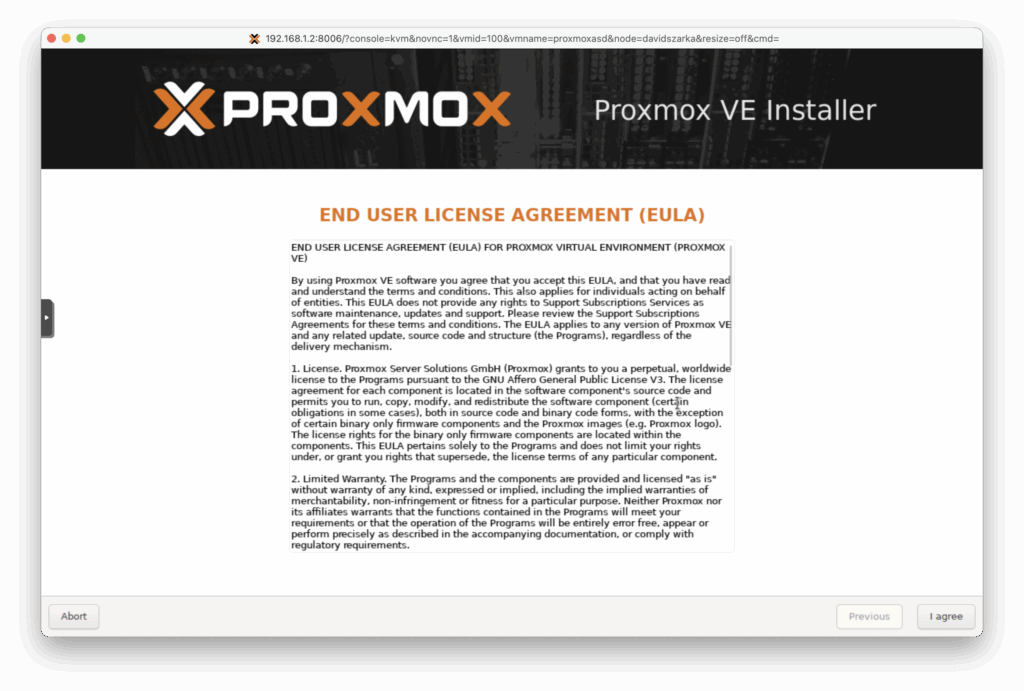
Gondoljuk át, hogy melyik merevlemezre telepítsük szerverünket, természetesen ha csak egy van a gépben nem kell ezen gondolkoznod. Viszont érdemes lehet többet is használni, több tárterület és megannyi előnye is van.
Fontos, hogy a kiválasztott lemezről minden adat törlődni fog!
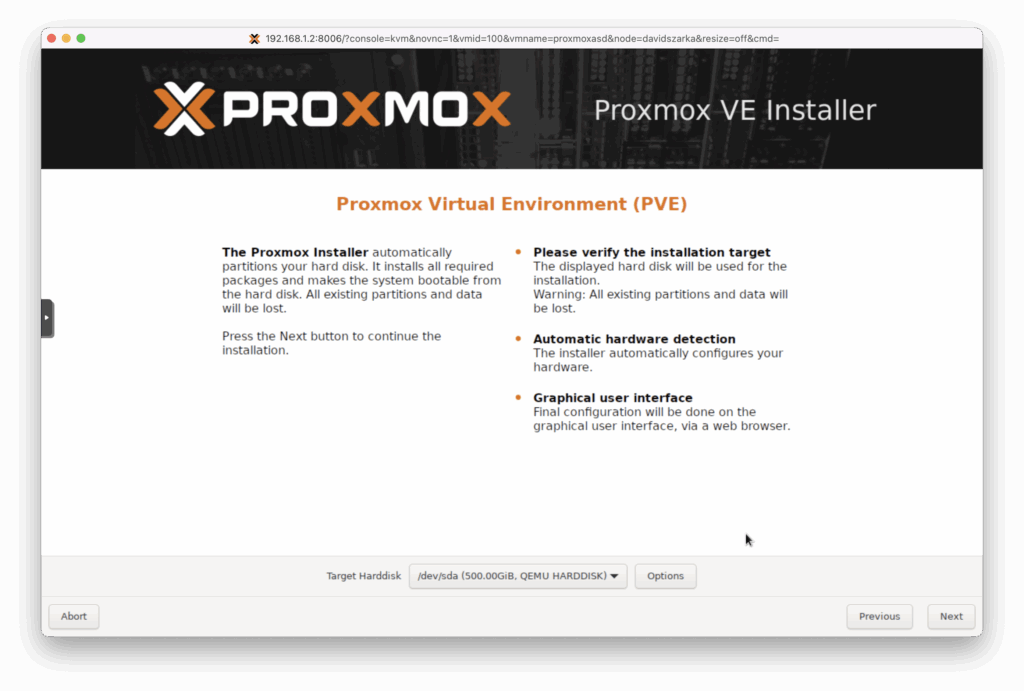
Lehetőségünk van jobban testreszabni lemezünket, ha ez téged nem érdekel akkor görgess tovább a következő lépéshez.
Az alapértelmezett fájlrendszer típus az ext4. Ez ajánlott az egy merevlemezes, kevés Ram-al rendelkező gépeknél.
Több merevlemezes gépeknél ajánlott a ZFS (Raid és snapshot támogatás) fájlrendszert használni. Ehhez már több ram szükséges minimum 8GB de biztonsági szempontból jobb.
Használható egy merevlemez esetén is (ZFS single-disk).
Ha többet szeretnél megtudni a fájlrendszerekről akkor itt megtalálod: Mik azok a fájlrendszerek?
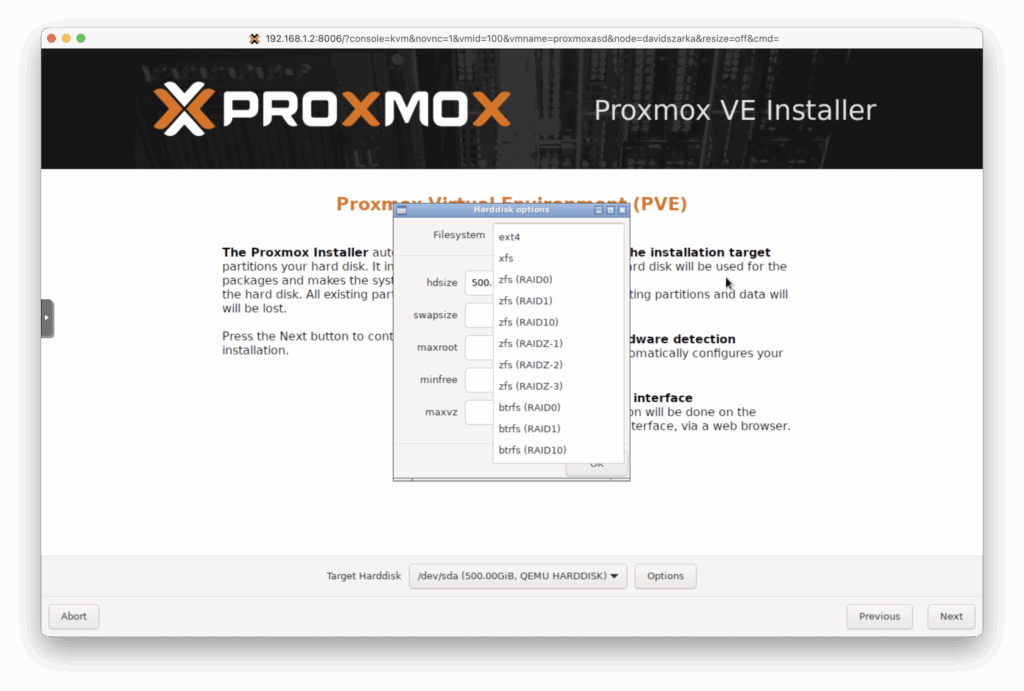
A megfelelő lemez és fájlrendszer kiválasztása után meg kell adnunk a helyzetünket és időzónánkat is. Illetve lehetőség van a billentyűzet nyelvének kiválasztására is.
Miért jó ez nekünk?
Az időzóna beállításával pontosak lesznek a logok, az ütemezet feladatok, biztonsági mentések. Ha valamit időhöz akarunk kötni akkor fontos, hogy az akkor történjen meg amikor mi szeretnénk különben nem lenne értelme.
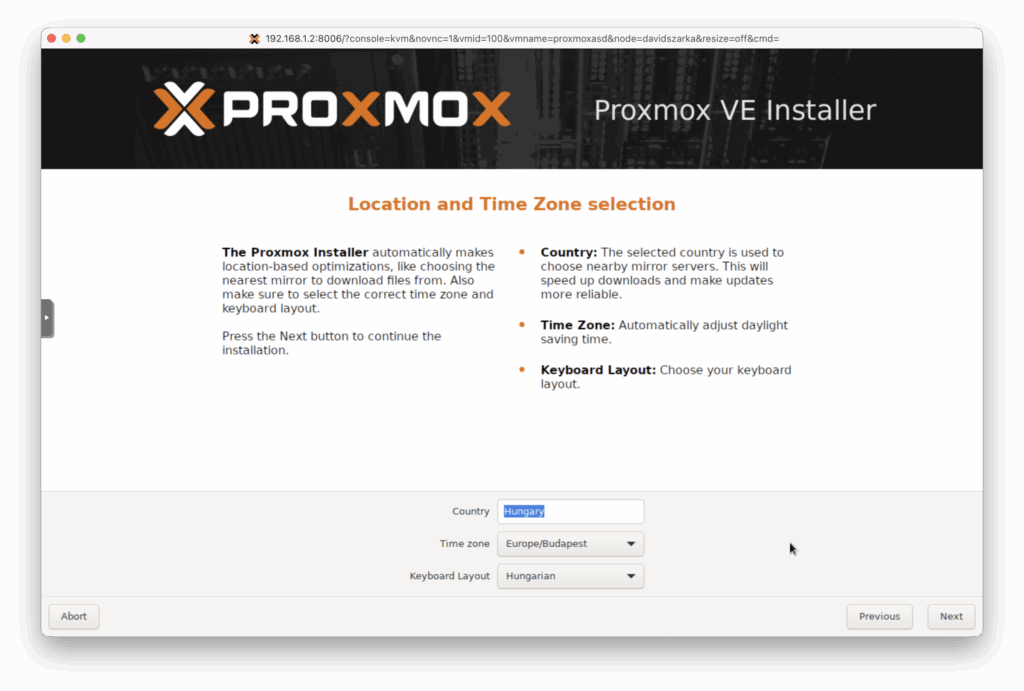
Be kell állítanunk Rendszergazdai (Root) e-mail címünket és jelszavunkat. Olyan jelszót adjunk meg amit megjegyzünk hisz később ennek a segítésével tudunk majd bejelentkezni. Későbbiekben pedig elég nehéz lenne ezt megváltoztatni adat törlés nélkül.
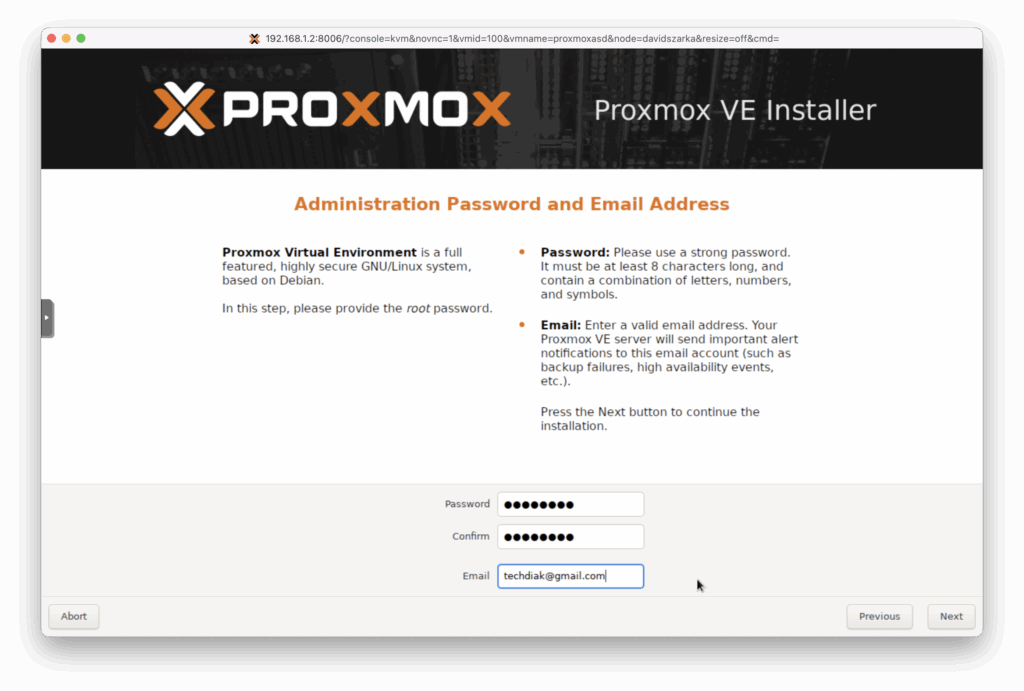
Ha eddig ezzel mind megvagyunk akkor következnek a hálózati beállítások. Ha nem szeretnél nem kell ezzel bajlódnod, a szervered megcsinálja helyetted. Meg kell adnunk a szerverünk hoszt nevét, itt használhatjuk a saját nevünket is például techdiak.home vagy esetleg proxmox.home.
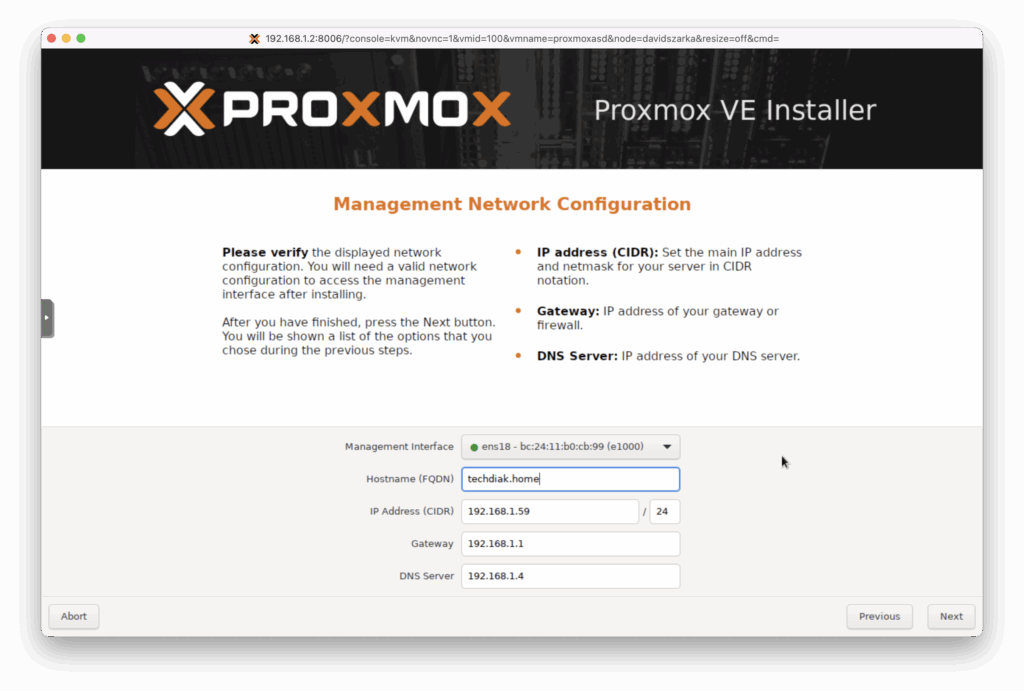
A telepítés utolsó lépésében látni fogunk egy összesítőt a szerver adatairól. Ha minden megfelelő akkor indítsuk el a telepítőt. Ha változtatni szeretnénk valamit rajta akkor a Previous gomb megnyomásával megtehetjük. Gondoljuk át alaposan mindent jól adtunk-e meg, később lesz rá lehetőség módosítani, de jobb ha már ezek készen lesznek.
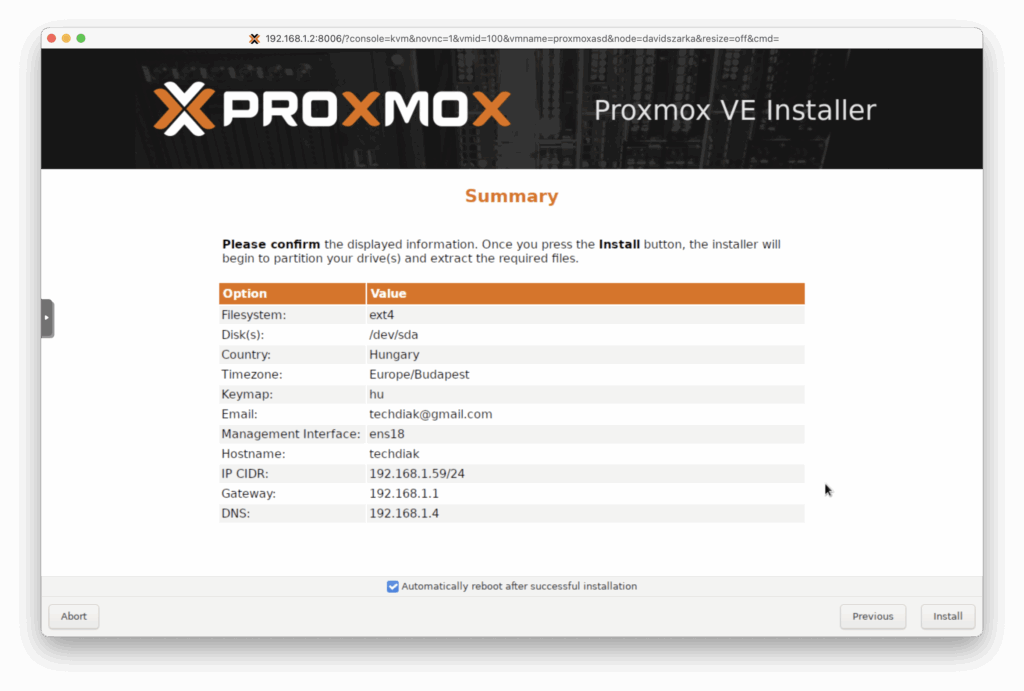
Megkezdődhet a tényleges telepítést. Most telepít fel minden rendszert amire szüksége van, hogy működjön és véglegesít minden beállítást. Ez egy kis ideig eltarthat, de várjuk meg türelmesen és fontos, hogy ne kapcsoljuk ki gépünket.
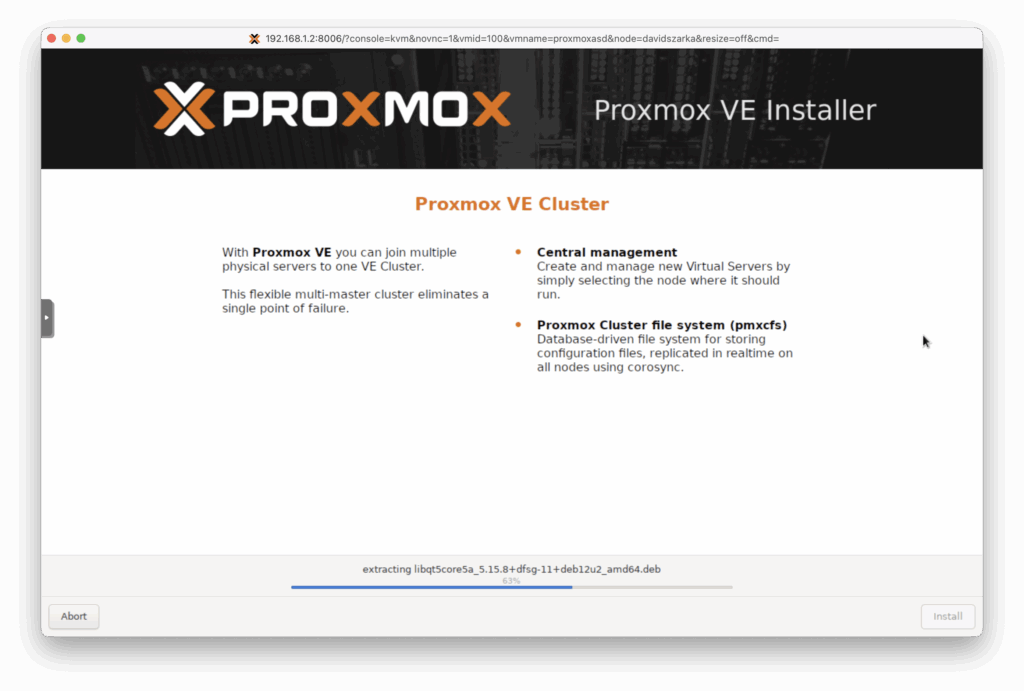
Telepítés végeztével újra fog indulni a gépünk, ne ijedjünk meg csak véglegesít minden beállítást. Egy menü fog eljönni induláskor, itt nem szükséges semmit se csinálunk, automatikusan tovább fog lépni a nekünk szükséges lépésre.

Újraindulás következően már maga a szerver konzálját fogjuk látni. Itt lehetne megadni a parancsokat amivel kezelhetjük a szerverünket. Viszont mi az egyszerűbb utat választjuk és a webes felületet fogjuk használni. Látni fogunk egy URL címet például https://192.168.192.59:8006 de ez mindenkinek változhat. Ezt a böngészőben megnyitva fogjuk elérni a Proxmox kezelőfelületét.
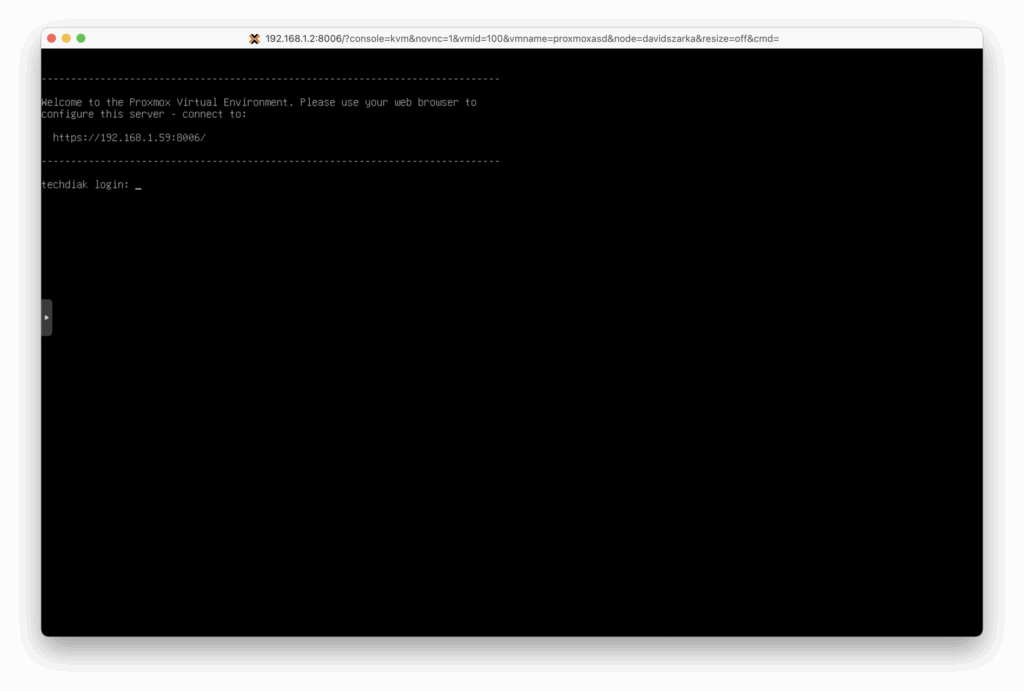
Webes felületet megnyitva be kell jelentkeznünk a root felhasználó és a megadott saját jelszó használatával.
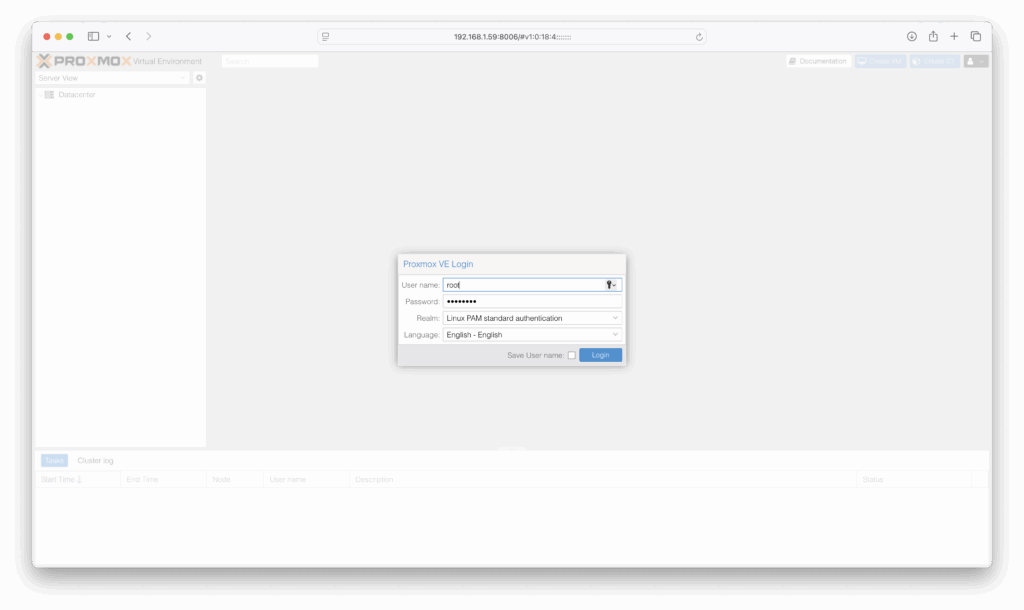
Ha minden jól sikerült akkor el fogjuk érni a szerverünket. Mostantól már élvezhetjük vadonatúj szerverünket és elkezdhetjük használni.
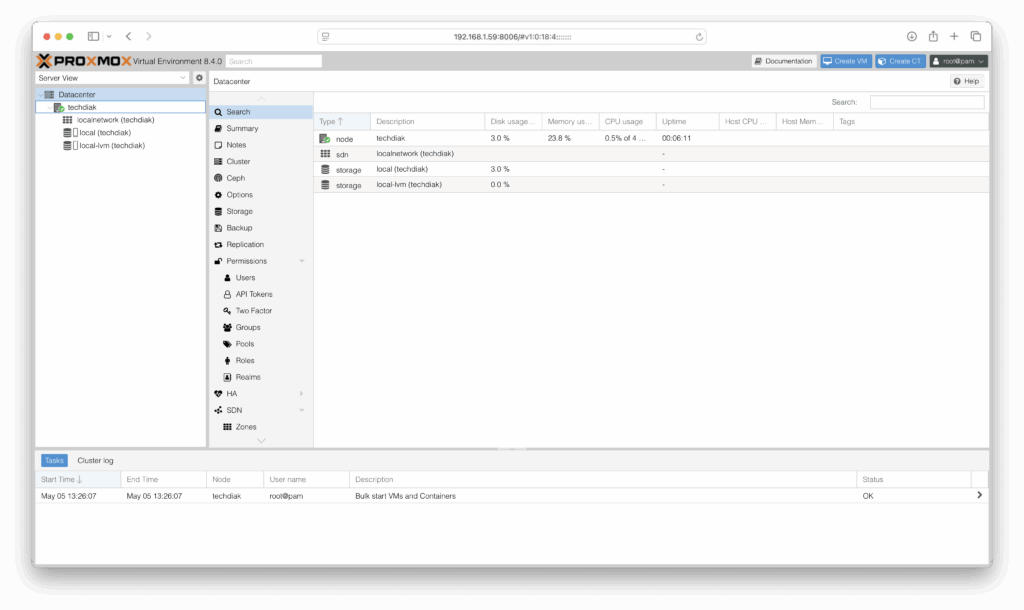
Összegzés
Végig csináltunk egy Proxmox Szerver telepítést. Ha lépésről lépésre követted és mindent jól csináltál akkor már használatra is kész.
Sikerült telepíteni? Vagy lenne kérdésed? Írd meg kommentben!
